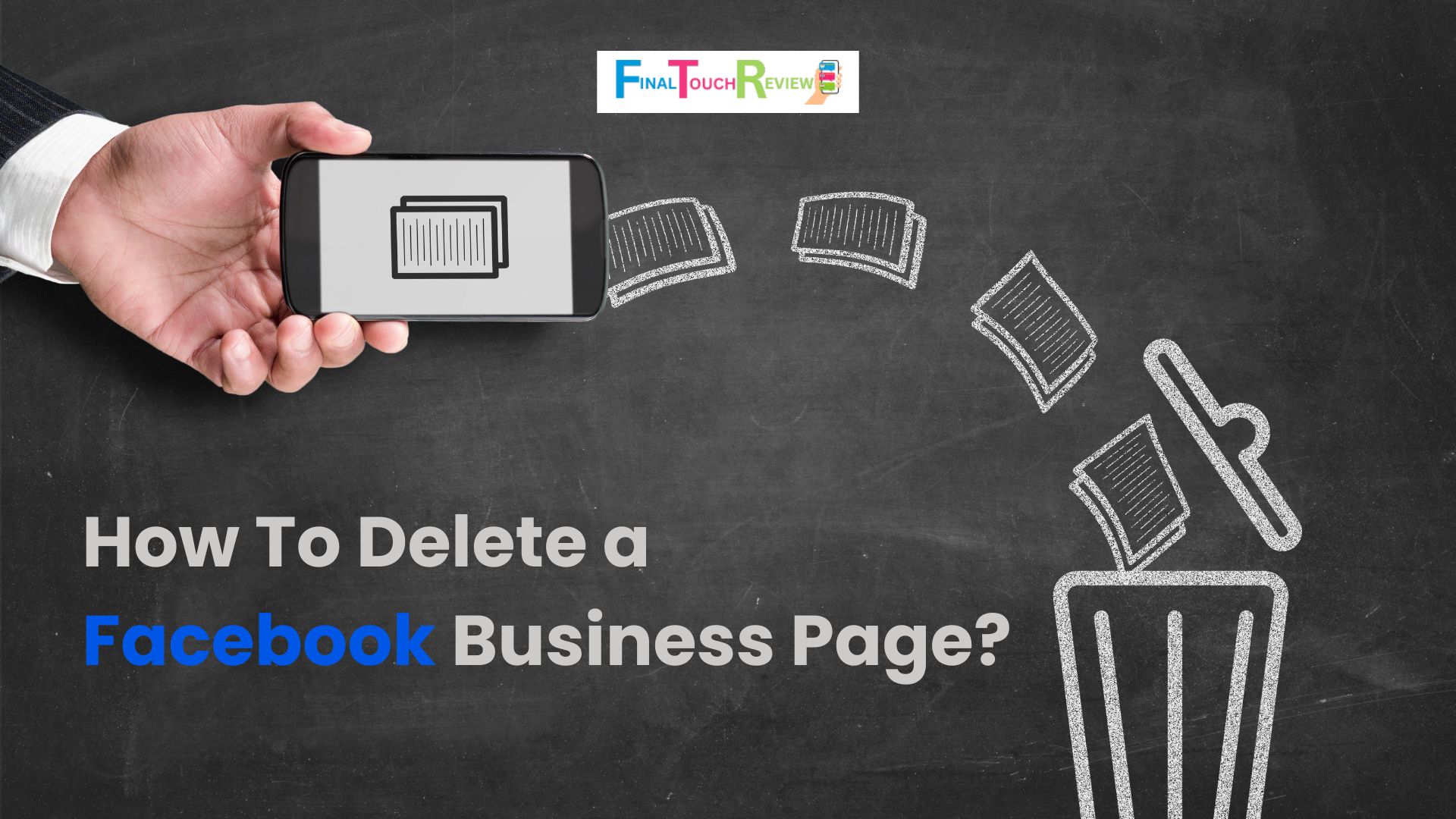Many businesses today are re-evaluating their social media strategies, especially in light of growing data privacy concerns and declining engagement rates. As part of this process, some may consider deleting their Facebook Business Page. Whether you’re downsizing, shifting your focus, or simply reassessing your digital presence, knowing how to delete a Facebook Business Page is essential for maintaining a streamlined online footprint.
This guide will assist you in navigating how to delete a Facebook Business Page, allowing you to regain control over your brand’s visibility and protect your sensitive information. Follow along to ensure a smooth and secure deletion of your Facebook Business Page.
Why Do Businesses Delete Their Facebook Business Page?
Deleting Facebook Business Page can be due to various reasons, which may include:
- Low Engagement Rates: Despite Facebook’s massive user base, engagement on business pages has declined. Organic reach is minimal, and even paid ads often fail to drive meaningful interaction.
- Lack of Data Control: Facebook controls the visibility of your content and owns the data shared, limiting businesses’ ability to manage their data effectively.
- Privacy Concerns: Facebook’s history of privacy issues, from the Cambridge Analytica scandal to GDPR violations, makes it a risky platform for businesses concerned about data security.
- Poor ROI: Many businesses find that their investment in Facebook marketing yields little to no tangible returns, leading them to reconsider their presence on the Facebook platform.
How To Delete a Facebook Business Page?
Step 1: Login to Facebook
- Login into your Facebook account using your credentials.
- Ensure you’re using the account that has administrative access to the business page you want to delete.
- Without admin access, you won’t be able to proceed with the deletion process.
Step 2: Click on Your Profile Photo
- Go to the top-right corner of your Facebook homepage.
- Click on your profile photo or icon, which opens a dropdown menu.
- The dropdown menu gives you access to various profile-related options, including managing your pages.
Step 3: Click on “See All Profiles”
In the dropdown menu, click on “See All Profiles” to view all the Facebook profiles and pages associated with your account. This is especially useful if you have multiple pages and need to switch between them.
Step 4: Select the Business Page You Want to Switch To
From the list of profiles and pages, select the specific business page you wish to delete. This will switch your current view to that page, allowing you to manage and make changes to it, including deletion.
Step 5: Click on “Settings”
- Once you’re on the business page, look for the “Settings” option, typically located at the top-right corner of the page.
- Click on “Settings” to access the backend where you can manage every aspect of your page.
Step 6: Click on “Access and control”
Within the Settings menu, find the “Access and control” option. This section allows you to manage who has access to the page, as well as other critical control settings, including page deletion.
Step 7: Select “Delete Page”
- Under the “Access and control” section, you’ll see an option to “Delete Page.”
- Click on “Delete Page” if you’re certain you want to remove the page.
Step 8: Click on “Continue” and Follow The Steps
After selecting “Delete Page,” a pop-up window will guide you through the deletion process. Follow these steps carefully.
Facebook will then give you a 30 day grace period where the page is marked for deletion but not permanently removed. During this time, you can cancel the deletion if you change your mind by going back to the page and clicking “Cancel Deletion.” If no action is taken during these 30 days, the page will be permanently deleted.
Wrapping Up
So, by following the outlined steps on how to delete a Facebook Business page, you can effectively remove your business presence from the platform. This process allows you to manage your online presence, ensuring your business data and privacy are controlled according to your needs. Each step helps you take charge of your page’s removal, offering peace of mind and streamlined online management.
FAQs
How can I permanently delete my Facebook business page?
To permanently delete your Facebook business page, follow these steps:
- Step 1: Login to Facebook
- Step 2: Click on your profile photo
- Step 3: Click on “See All Profiles”
- Step 4: Select the Business Page you want to switch to
- Step 5: Click on “Settings”
- Step 6: Click on “Access and control”
- Step 7: Select “Delete Page”
- Step 8: Click on “Continue” and follow the steps
Why can’t I delete a page I made on Facebook?
You may not have administrative access to the page. Ensure you’re logged in with an account that has the necessary permissions to delete the page.
How long does it take to delete a Facebook account?
Once you initiate the deletion, the page is marked for deletion for 30 days. After this period, the deletion becomes permanent, and the account cannot be recovered.
Can you cancel a Facebook account deletion?
Yes, Facebook offers a 30-day grace period to cancel the deletion by going back to the page and clicking “Cancel Deletion.”
Can you deactivate a Facebook account instead of deleting it?
Yes, you can deactivate your account temporarily and choose to come back whenever you want.